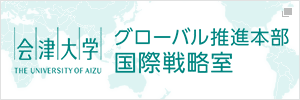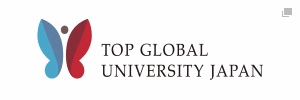学校のパソコンへファイルを転送する話
学校のパソコンへファイルを転送する話
どうもこんにちは!
学部2年の松本響輝です。
毎週更新が始まって今回で2週目になります。
今回の題材は学校のパソコンへファイルを転送する方法についてです。
※学校のパソコンへファイルを転送するという内容なので学内者向けの記事になります!申し訳ありません!
お知らせ
コロナウィルス対策により5/7日~6/1日の間AizuGeekDojoの利用制限がかかってしまいました。
具体的には下記の通りになります。
- 一人で機器を使用できる学生に限り、予約をした上で1名まで利用可。
- 通常通りのStudentAssitant業務などは中止。
会津若松にも感染が拡大してきましたが、オンラインなどで活発に活動していきたいですね。
学校のパソコンへファイルを転送する方法
オンライン授業が始まったことで家から学校のパソコンへファイルを転送したいという需要も増えてきたのではないのでしょうか。
ファイルを転送するだけであれば色々な手順があります。
- ストレージを利用する。
- Googleドライブ
- Microsoft OneDrive
- メールで自分宛てに送る。
- Gmail
- Sylpheed / Thunderbird
- ファイル転送サイトを利用する。
- Send Anywhere
- データ便
- FTPを利用する。
- SFTP
- FileZilla
など
ストレージやファイル転送サイトを利用すればファイルを送ることはできると思います。
しかし、学校のパソコンからファイルを受け取るという手順が増えます。
そこで、FTP(File Transpher Protocol)を利用してファイルを転送するfilezillaというソフトについて紹介します。
FileZillaはこちら↓からインストールできます。
https://ja.osdn.net/projects/filezilla/releases/
Windows版とMac版があるのでほとんどの方は使えると思います。
FileZillaの使い方
まず、FileZillaを開くとこんな感じの画面が表示されます。
左上のサーバーが三つ並んでいるようなアイコンをクリックして接続先を設定します。

次に、接続先を作るので「新しいサイト」をクリックします。

そして、画像右側のように入力します。
ユーザーの欄は各自のAINSのIDを入力してください。
また、ホスト名についてはこちら↓のリンクを参照してください。
会津大学情報センター(istc)
※学内者限定のリンクになります!

入力し終えたら「接続」をクリックして、下のような画面でパスワードを入力します。

「OK」をクリックすると先ほどの画面に戻り、右側のリモートサイトという欄で自分のパソコンに繋がっていることが確認できると思います。

あとは、ファイルをダブルクリックもしくは右クリックして「ダウンロード」をすると自分のパソコンの画像左側のディレクトリにダウンロードします。
転送する際も同様です。

あとがき
ファイルを自由に転送することができるようになりました!
オンライン授業であったとしても様々なツールを駆使して快適に過ごしていきましょう!